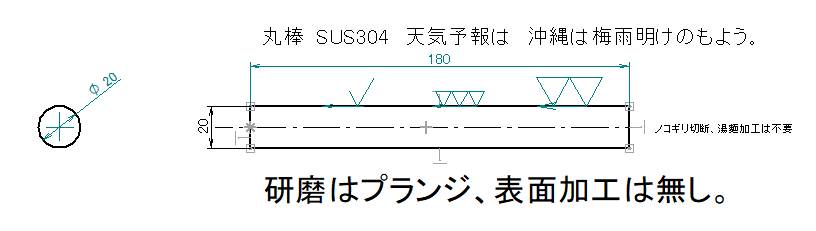タイトルを 「CADなどの 忘備録」 に変更しました。 2020/1107
2020年からDraftSightが有料化するため、それに代わるCADを模索していました。
2019年からSolid Edgeを試用していました。
Solid Edgeは windows専用でして Linuxでは使えません。
使うには 登録が必要です。 DraftSigthと同様です。
そのため メーカー次第で、有料になることができます。 DraftSigthと同様です。
すごく大きく、重いです。 できれば 避けたいのが心情でして
仕事を止めるわけにはいかないので DraftSigth BASICの1年分の使用料を払いました。 ここから、いろいろありました。
支払いは paipalで行いましたが 金額は なぜかしら 代金9千幾ら+消費税です。 支払先はフランスです。
この件に関しての不服は フランスの***で受け付けてもらえます。 日本ではありません。
日本でのサポート窓口はございません。
これでイヤになりまして
QCADを使いだしてからは、DraftSigthを開くことがなくなりました。
2020年以後は継続しないことにして、解約しました。 契約の窓口案内はありますが、解約はありません。
方法は 「ダッソー・システムズ~日本の事業所~」でしょうか?
購入したときに「購入受付書」がWEB上で表示されます。 これを印刷しておきました。
そこに解約のURLが貼ってありますが、これは 同じところをクルクル廻されるだけでした。
そこのクレジット窓口に 「今年で辞めたい」と メールしましたところ、「受け付けられました」
ただし、これは2021の2月でないと確認はできません。
ネットでのお買い物は 後処理が面倒
で、現在は QCADに代わりました。 DraftSigthは使っていません。
QCAD に変わりました。 2020/02
基本的な操作は、今までの図面を1,2枚トレースすれば判ります。
使ってみて 良かった点です。
〇アシストツールが選びやすく、使いやすい
〇寸法値の頭に R,Φが選べる。
〇数値を入れる窓には 計算機能がある。 設計は直径値が多いので 「直径値/2」 と指示できるのは 便利。 今までは電卓片手だった。
〇拡大図の扱いが 簡単
〇角度のある直線が引きやすい。 数値欄に 60で60度の線が引ける。 この数値欄に 60+180 で引くことも可能です。
〇直線の部分削除は 分割して削除ではなく、「ここ削除して」でソフトが考えてくれる。
2次元CADなら これでOKです。
*-----------------------------------
Solid Edge 2019(2D) の忘備録。 (2019/0629~)
QCADもやってみました。
自分のためにも、忘備録を兼ねて書いています。
言葉遣いがぞんざいですが、そこは勘弁してください。
描いているのは、部品点数は50個ほどの、装置です。
単純なものばかりですので3Dは使いませんし、人数も一人なので、ライブラリとかも使ってません。
電気回路はのCADはBSch3Vで間に合わせています。
作業場に3台のPC(win)が、自宅に1台の4台で描いています。
やりたいこと
今は、一つの図面(シートです、大きさは不明です)に全ての部品図、組図、構想図、一切の部品を書き込みます。
当然ファイルは大きくなりますが、見通しは良くなり、管理も集中できます。
出図するため、必要な数の図面枠を入れます。
部品図はA4、A3の大きさです。 加工精度は1/100、旋盤、フライス、G面ありです。
これまでの経緯
今まで Vellum CAD ( Ashlar Sketch )win95~win7)、DraftSight (win10)
と使ってきました。
Vellumは、直感的に楽しく使えましたが、日本語とか寸法文字が不安定でして、しかも突然落ちる。
いくら、CADが本業でないにしても、仕事がさっぱり進まないため辞めました。
Draftに変更しまし た。(※1)
DraftはVellumに比べると安定、高機能でしたが、ドラフターとしての操作性は負けている。 けっこう面倒なんですよね。
また、再アクチベーションの頻度が多くいです。
さあ、やるぞ と立ち上げると、「ちょっと待て、再アクチしなさい」があります。
このアクチが通らないと、いっさい作業はできませんので、ひやひやものでした。
ダッソー社に首根っこつかまれている状態です。
そして、それも、2019年末で無料版は終了しました。
※1)Vellumは ドラフティング・アシスタントという操作で直感的に作図できます。 Draftもできるけど、手間が多くやりにくい
ドラフティング・アシスタント. 、以
下の作図参照点や補助. 線を自動表示します。 [作図参照点] grid. グリッド上の点 on. 図形上の任意点 endpoint.
図形の端点 midpoint. 線分、円弧の中点 center. 円、円弧 ...
注意点として、Vellumの場合は、位置のずれの許容範囲がある。 sketch
の残りなのだろう。 誤差が許されるため、後で書き直しになることがありました。
【雑談】 2Dと3D
今まで、2Dしか使っていません。
設備の設計を本業としている友人が言うには、
「3Dにしてから、設計ミスが少なくなった」
「3Dでないと、お金がとれない」
そのため、3Dcadは買った。
設計が本業ですので、ほとんどの時間がCADと対面しているから、当然なのでしょう。
思いだすと
まだ、製図がドラフターだった時代は、工作機械の設計の現場では、特大のドラフターを2,3面置き、
部屋いっぱいを使って、1/2尺サイズの、青焼きをつないでいたです。
原寸は天井が低くてだめでした。
【雑談・終了】
代わる無料のCADとしては QCAD、LibreCADがあり、いずれも Windows,Linuxのマルチで使えるのが魅力です。
最近、SolidEdge2D(無料版)を使い始めました。
使用して間もないです。 これからも使っていき付き合っていきたいです。
ドラフターとしての操作性は Vellumよりは扱いやすいし、精度もキチンとしてます。
日本語も満足のいくレベルに扱えます。 日本語ファイルもOKです。
この点でもVellumからの乗り換えも、お勧めできます。
Draft(Autocad)のdwgファイル、DXFファイルも読み込めます。
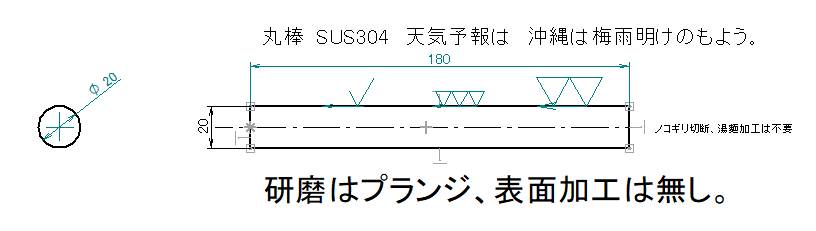
難点は
Helpも含んでいるため、でかいです。ソースで4G、インストール後は6.*Gになります。
このHELPは、いっぱい付いています、すごく懇切、親切丁寧ですが、すごく難解です。
用語もかなり方言がきついです。
同様で、チュートリアルは、さっぱり判りませんでした。 「取り扱い説明書」を頭から読むのはお勧めできません。
触って描いてわからない点は調べるが吉です。 そのためなら HELP は充実しています。
Draftの場合はAutocadと同じ操作でしたので、ググルと何でも知ることができましたが、
Solidは情報が少ないです。
少しづつ、書きだしていく予定です。
追伸: 今日、落ちました(アハハ)(2019/0630) バックアップの設定もありますので、こまめにやりましょう。
1.インストール方法
やまちゃんのオーディオブログ
https://www.audio-blog.jp/category/2d-cad-tutorial/page/2/
が参考になります。 私もこの方法で行いました。
ダウンロードのさいに、いろいろ申請しますが、面倒がらずに行います。
ダウンロード約4Gほどあります。 これはDVDなりUSBメモリーにしまっておきましょう。
このファイルで4台のPC(win10)にインストールしました。 アクチはありません。
上記サイトにも書かれてますが、インストール作業中に間が開くのに注意してください。
※主PCはEPSON
ST160です。 win10Pro、i5-3210M(2.5G)、RAMは4Gと非力ですが、2Dですので問題なく動作しています。
2.まずは 描いてみましょう。
右上のアイコンをクリックして、「新規作成」します。
白地に黒で描いていきます。 これは 設定で黒地に変更できます。
直線を書きます。 shiftを押しながらマウスを動かすと角度は15度刻みで指定できます。
箱が出てきて、線種、色付け、長さ、無限長が指定できます。
四角形を描きましょう。
平行移動します。
トリムします。
寸法を入れます。
描いた四角形の領域を左上からドラッグして、コピーします。
画面の空いている所で、Ctrl+Vで貼り付けます。
もう一度 同様に左上から領域を指定してから、上の「ブロック」をずりさげて「グループ」クリックして
部品にします。 辺を動かしても全体が動きます。
部品の線を右クリックして
3.わかった用語
線種=スタイル
図面枠=背景